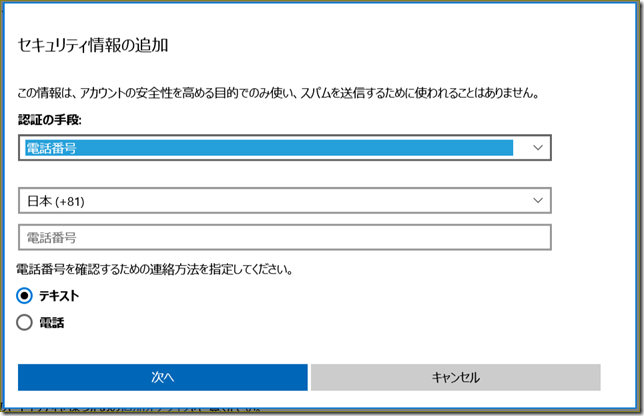この記事は Microsoft 365 Advent Calendar 2023 – Adventar の 12/23 の投稿です
感染症対応での行動制限や働き方改革、デジタルトランスフォーメーションの推進などのさまざまな要因から場所にとらわれない自由な働き方が注目されるようになり、技術的にはVDI(仮想デスクトップ インフラストラクチャー)や RDS(リモートデスクトップ サービス)の導入や導入の検討が増えています。
こうしたリモート接続環境でも今までの(物理デバイスとしての)PC と同じ作業環境を作る必要があるので、Microsoft Office などの生産性ツールの利用は必須です。しかしリモート接続環境でのソフトウェアの利用にはライセンス契約上で物理デバイスでの利用と異なる制限が付く場合があります。
この記事では Microsoft Office (Microsoft 365 Apps) をリモート接続環境で利用する際のライセンス上の注意点についてまとめています。なおリモート接続するオペレーティングシステムは Windows を想定しています。
注意
ソフトウェア製品のライセンス条項への同意とソフトウェアの使用許諾は民事上の契約です。この記事での解説は参考情報として取り扱ってください。記事に記載の内容は契約当事者の権利や行動を制約するものではありません。Office ライセンス製品・Microsoft 365 製品/サービスの契約内容に不明点・疑問がある場合は、Microsoft の営業窓口やライセンス リセラーに相談されるか、弁護士などの法律の専門家の助言を受けてください。
リモートデスクトップ サービス
オンプレミスの Windows Server のリモートデスクトップ サービスを利用したリモート接続環境環境で Office アプリケーションを利用するには、以下のいずれかの種類の Office が必要です。
- Microsoft 365 Apps for Enterprise または Microsoft 365 Business Premium に含まれる Microsoft 365 Apps for Business
(Microsoft 365 Business Standard や単体の Microsoft 365 Apps for Business は対象外です) - ボリュームライセンスの Office 製品(ボリュームライセンス キーでの認証)
Microsoft 365 はユーザーライセンスなので、リモート接続して Office を利用するユーザー数分のライセンス(シート)が必要で、かつそのライセンスをユーザーに割り当てる必要があります。ボリュームライセンスはデバイス ライセンスなので、リモート接続するデバイス数分のライセンスが必要です。
いずれも、サーバーにインストールされている Office のエディション・バージョンと、クライアント(ユーザー/デバイス)でライセンスされている Office のエディション・バージョンが一致している必要があります。例えばサーバーにボリュームライセンス版の Office LTSC Standard 2021 がインストールされている場合、クライアントに Office LTSC Professional Plus 2021 ライセンスがあってもリモート接続環境で Office は使用できません。
- ライセンス簡易ガイド Windows Server リモート デスクトップ サービスを使用したMicrosoft デスクトップ アプリケーション ソフトウェアのライセンス
- https://www.microsoft.com/cms/api/am/binary/RE4Dz9q
- ボリュームライセンス製品条項 – Office デスクトップ アプリケーション (Windows)
- https://www.microsoft.com/licensing/terms/ja-JP/productoffering/OfficeDesktopApplicationsWindows/
- ターミナル サーバーでクイック実行バージョンの Office を開く
https://learn.microsoft.com/ja-jp/office/troubleshoot/office-suite-issues/click-to-run-office-on-terminal-server?WT.mc_id=WDIT-MVP-4032622
なお Microsoft 365 Apps をリモートデスクトップ サービスで利用する場合は、「共用コンピューターのライセンス認証」を有効にする必要があります。「共用コンピューターのライセンス認証」については以下の記事を参照してください。
- Microsoft 365 Appsの共有コンピューターライセンス認証の概要 – Deploy Office | Microsoft Learn
https://learn.microsoft.com/deployoffice/overview-shared-computer-activation?WT.mc_id=WDIT-MVP-4032622 - リモート デスクトップ サービスを使用してMicrosoft 365 Appsを展開する – Deploy Office | Microsoft Learn
https://learn.microsoft.com/ja-jp/deployoffice/deploy-microsoft-365-apps-remote-desktop-services?WT.mc_id=WDIT-MVP-4032622
Microsoft Azure
Azure でリモート接続環境を構築する場合、いくつかの選択肢があります。
Windows Server のAzure 仮想マシンによるリモートデスクトップ サービス
Azure を含む特定のクラウドにはオンプレミスの Office ボリュームライセンスを持ち込むことはできません。クラウドにオンプレミスのライセンスを持ち込むことができるのは、以下のいずれかに該当する場合です。
- ソフトウェア アシュアランスで「ライセンス モビリティ」の対象となっている場合
- 「柔軟な仮想化」の対象となる製品(ソフトウェア アシュアランス付き)を Listed Provider 以外のクラウドに持ち込む場合
Listed Provider とは以下の大手のクラウド プロバイダーです
- Alibaba
- Amazon Web Services
- Microsoft
(Listed Provider をアウトソーシングサービスの一部として利用するアウトソーサーも該当します)
Office アプリはソフトウェア アシュアランスの「ライセンス モビリティ」の対象とならず、Azure は Listed Provider に含まれ「柔軟な仮想化」を利用できないため、Office ボリュームライセンスを Azure 仮想マシンに持ち込むことはできません。
参考:
- Virtual Machine のライセンスに関する FAQ | Microsoft Azure
https://azure.microsoft.com/ja-jp/pricing/licensing-faq - ライセンス モビリティとソフトウェア アシュアランス | マイクロソフト ボリューム ライセンス (microsoft.com)
https://www.microsoft.com/ja-jp/licensing/licensing-programs/software-assurance-license-mobility - パートナー ホステッド クラウドの新しいオプション (microsoft.com)
https://www.microsoft.com/ja-jp/licensing/news/options-for-hosted-cloud - クラウドへのワークロードとライセンスの導入を容易にする、新たなライセンス特典 – Microsoft Cloud Partner Program Japan 公式ブログ
https://blogs.partner.microsoft.com/partner-japan/2022-09-12-new-licensing-benefits-make-bringing-workloads-and-licenses-to-partners-clouds-easier-jp/ - Microsoft Product Terms
https://www.microsoft.com/licensing/terms/ja-JP/product/ForallSoftware/all
そのためリモート接続環境では Microsoft 365 Apps を利用することになります。利用可能な Microsoft 365 Apps のプランについてはオンプレミスの場合と同じです。
- Microsoft 365 Apps for Enterprise または Microsoft 365 Business Premium に含まれる Microsoft 365 Apps for Business
(Microsoft 365 Business Standard や単体の Microsoft 365 Apps for Business は対象外です)
Windows 10 / 11 の Azure Virtual Desktop
オンプレミスの Office ボリュームライセンスを持ち込むことはできませんので、Microsoft 365 Apps を利用します。ただしシングルセッションの仮想マシンであれば「共用コンピューターのライセンス認証」の必要が無いので、利用できる Microsoft 365 Apps のプランに制限はありません。
マルチセッションの仮想マシンでは「共用コンピューターのライセンス認証」が必要になりますので、オンプレミスの場合と同じでく以下のプランの Microsoft 365 Apps が必要です
- Microsoft 365 Apps for Enterprise または Microsoft 365 Business Premium に含まれる Microsoft 365 Apps for Business
(Microsoft 365 Business Standard や単体の Microsoft 365 Apps for Business は対象外です)
Windows Server の Azure Virtual Desktop
Windows Server のAzure 仮想マシンによるリモートデスクトップ サービスと同様ですが、オンプレミスの Office ボリュームライセンスは利用できないので Microsoft 365 Apps を利用します。「共用コンピューターのライセンス認証」が必要になりますので、Microsoft 365 Enterprise または Microsoft 365 Business Premium に含まれる Microsoft 365 Apps が必要です。
Windows 365
オンプレミスの Office ボリュームライセンスを持ち込むことはできませんので、Microsoft 365 Apps を利用します。Windows 365 はすべてシングルセッションなので、利用できる Microsoft 365 Apps のプランに制限はありません。
Azure 以外のクラウド
まず大前提として、Azure 以外のクラウド サービスではデスクトップ バージョンの Windows (Windows 10 / Windows 11) を提供できません。そのためリモート接続環境は Windows Server のリモートデスクトップ サービスとなります。
ただし一部のクラウド サービス(Listed Provider、Alibaba・Amazon Web Services・Google・Microsoft) にはオンプレミスの Office ボリュームライセンスを持ち込むことはできません。これ以外のクラウド サービス プロバイダーについては、「柔軟な仮想化」を利用してオンプレミスの Office ボリュームライセンス(ソフトウェア アシュアランス付き)を持ち込むことが可能です。
以下に Azure 以外のクラウドで利用可能なライセンスを示します。
- オンプレミスの Office ボリュームライセンス(ソフトウェア アシュアランス付き)の持ち込み(Listed Provider 以外)
- SPLA (Services Provider License Agreement) による Office ライセンスの購入
- 購入済みの Microsoft 365 Apps ライセンスの持ち込み
利用可能な Microsoft 365 Apps のプランは Microsoft 365 Enterprise または Microsoft 365 Business Premium に含まれる Microsoft 365 Apps です。
SPLA とはクラウド事業者などのサービス プロバイダーが Microsoft から一括してライセンスを調達し、それをエンドユーザーに「貸し出す」形で利用させるサービスです。詳しくは以下を参照してください。
- サービス プロバイダー様向けライセンス プログラム – マイクロソフト ボリューム ライセンス (microsoft.com)
https://www.microsoft.com/ja-jp/licensing/licensing-programs/spla-program - SPLA プログラム ガイド (microsoft.com)
https://download.microsoft.com/download/7/0/3/703FF38D-10AC-46A9-BF58-92473C8D936D/Services_Provider_License_Agreement_Program_Guide_JP.pdf
なお 2025年10月以降、外部で購入した SPLA ライセンスを Listed Provider のクラウド上に持ち込んで利用することができなくなります。これから Listed Provider のクラウド上で利用する SPLA ライセンスを調達する場合は、利用するクラウド ベンダーから SPLA ライセンスを購入してください。
クラウドサービスでの Office アプリケーションの利用については、ベンダーごとのサービスや規約があるので、まず利用するクラウド ベンダーによく相談されることをお勧めします。
付記:クラウドサービスの専用インスタンス
多くのクラウドサービスでは専用インスタンスによる仮想マシンの実行がサポートされています。例えば Azure の Azure Dedicated Host などです。これらのサービスでは仮想マシンはユーザー固有の専用物理ホストで実行されるので、一般的な共有インスタンス(1つの物理ホスト上で複数ユーザーの仮想マシンが実行される)とは異なる環境とみなされる場合があります。
このような専用ホスト クラウド サービスについても、Listed Provider (Alibaba・Amazon Web Services・Google・Microsoft) が提供しているものは一般的な共有インスタンスと同様のクラウド サービスとして扱われます。そのため Office の利用には上掲のクラウドでのライセンスの要件に従う必要があります。Listed Provider 以外の提供する専用インスタンスについては、オンプレミスの環境と同等とみなされます。










![clip_image001[5] clip_image001[5]](https://hebikuzure.files.wordpress.com/2020/08/clip_image0015_thumb.png)
![clip_image001[7] clip_image001[7]](https://hebikuzure.files.wordpress.com/2020/08/clip_image0017_thumb.png)
![clip_image001[9] clip_image001[9]](https://hebikuzure.files.wordpress.com/2020/08/clip_image0019_thumb.png)
![clip_image001[11] clip_image001[11]](https://hebikuzure.files.wordpress.com/2020/08/clip_image00111_thumb.png)
![clip_image001[13] clip_image001[13]](https://hebikuzure.files.wordpress.com/2020/08/clip_image00113_thumb.png)
![clip_image001[15] clip_image001[15]](https://hebikuzure.files.wordpress.com/2020/08/clip_image00115_thumb.png)
![clip_image001[21] clip_image001[21]](https://hebikuzure.files.wordpress.com/2020/08/clip_image00121_thumb.png)